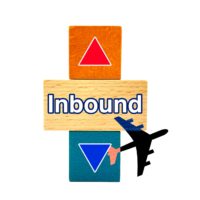Androidアプリの開発には、Android Studioがおすすめと言われています。
アプリを開発するためには専門的な知識だけではなく、開発環境も重要な意味を持ちます。
そこで今回は、Androidアプリの開発におすすめのAndroid Studioについて詳しく解説していきます。
開発の手順や注意点、Androidアプリの開発で使われている言語などについても触れているので、これからAndroidアプリを開発したいと考えている方は必見です。
Androidアプリの開発ならAndroid Studio!

Android Studioは、Androidアプリの開発環境です。
まずは、Android Studioとはどのようなものかみていきましょう。
Android Studioとは?
Android Studioは、Androidアプリの開発環境として最も一般的な選択肢となっています。
Androidアプリの設計からデザイン、コードの記述、デバッグ、プロファイリング、デプロイなどのツールを提供しているのです。
ネイティブアプリの開発にも適しているため、選択されるケースが多くみられます。
また、DartをベースにしたFlutterなども利用可能です。
プライグインシステムもあり、開発者がプラグインをインストールすることでIDE(統合開発環境)の機能を拡張できます。
これも、選択されるケースが多い大きな理由だと言えるでしょう。
IDEは、ソフトウェアコードの効率的な開発をサポートするためのソフトウェアです。
ソフトウェアの編集やビルド、テスト、パッケージ化などの機能が統合されているため、生産性の向上につながります。
Googleが推奨している開発環境
Androidアプリの開発では、EclipsとADTというツールを組み合わせて行うのが主流となっていました。
そのような状況下でGoogleは2014年12月8日にAndroid Studioの正式バージョンをリリースしたのです。
正式バージョンのリリースによって、EclipsとADTを組み合わせた場合と同じ開発環境を実現できるようになりました。
Googleがリリースしていることから、推奨している開発環境であることもわかります。
Google公式のアプリ開発ツール
EclipsとADTのサポートは、2015年末で終了しています。
つまり、2016年からはAndroidアプリの開発環境がAndroid Studioのみに完全移行されたことになります。
公式の開発ツールと言っても過言ではありません。
EclipsとADTはサポートされていないので、Androidアプリの開発をするならAndroid Studio一択でしょう。
Android Studioをおすすめする理由

Android Studioが開発環境としておすすめしたい理由は、公式のツールというだけではありません。
KotlinとJavaのサポートがあること、コミュニティとサポート体制が整っていることも理由として挙げられます。
KotlinとJavaのサポートがある
Android Studioは、KotlinとJavaのサポートを提供しています。
そのため、開発者の好みに合わせてプログラミング言語を選択できるというメリットを享受できるでしょう。
Kotlinは現代的でコンパクトなコードが得意な言語で、Javaよりも生産性を高めやすくなっています。
そんなKotlinとJavaは統合されているため、Javaコードの移行も簡単に行えます。
コミュニティとサポート体制が整っている
コミュニティとサポート体制が整っている点も、おすすめしたい理由です。
Android Studioのユーザーは世界中にいるので、質問し合ったり問題を共有したりできます。
他の開発者と交流する機会が生まれることで、新たなアイデアが生まれる可能性もあります。
サポートに関しては、Googleの開発者サポートなので信頼できる情報を手に入れられるでしょう。
最新情報も取得しやすい環境の中で、アプリの開発ができます。
Android Studioを使ったアプリの開発手順

アプリ開発を行うなら、どのような手順なのか把握しておくことも重要です。
そのため続いては、Android Studioを使ったアプリの開発手順を解説していきます。
Android Studioのダウンロードとインストールを行う
まずは、Android Studioのダウンロードとインストールを行います。
インストール中は、Android SDK(Software Development Kit)やエミュレータ、Kotlinなど必要なコンポーネントも合わせてインストールされるため、手間がかかりません。
Android SDKは、Androidアプリの開発に必要となるツールやライブラリ、プラットフォームが含まれているものです。
ただし、Java Development Kit(JDK)に関してはインストールされないので、必要に応じて適切なバージョンをインストールする必要があります。
初期設定を行う
インストール後の初回起動時には、初期設定を行わなければいけません。
初期設定には、言語やテーマ、キーバインディングといったものが含まれています。
初期設定を済ませると、「Welcome to Android Studio」の画面で新規プロジェクトの作成を作成したり、既存プロジェクトを開いたりするなども選択できるようになります。
新規プロジェクトを作成する
新規プロジェクトを作成する場合は「Start a new Android Studio project」を選択してください。
アプリ名やプロジェクトの場所、パッケージ名といったプロジェクトの詳細情報も入力します。
続いて、空のアクティビティや基本的なアクティビティなどのテンプレートを選択します。
使用するプログラミング言語(KotlinまたはJava)についても、このタイミングで選んでください。
必要な設定が完了したら、プロジェクトの作成がスタートします。
エミュレータのセットアップをする
次に、Android Studioに付属しているエミュレータのセットアップを行います。
実際のデバイスがなくてもアプリのテストが可能です。
セットアップを行う際は、Android Studioから新しいデバイスを作成してから設定します。
コーディングとデザインを行う
プロジェクトのセットアップができたら、アプリのコーディングとデザインを開始できるようになります。
Android Studioのエディタとデザインツールを使い、アプリの機能やインターフェースを開発していきます。
実行とデバッグを行う
コーディングやデザインが完了したら、アプリをエミュレータもしくは実際のデバイスで実行してみます。
それから問題がないかチェックして、デバッグによる修正を行ってください。
Android Studioには、デバッグツールが含まれているため、問題のトラッキングもしやすいでしょう。
Android Studioを使う際の注意点

Android Studioを使う際、いくつか注意したい点があります。
続いては、どのような点に注意すべきなのかみていきましょう。
バックアップを定期的に行う
プロジェクトファイルやコードに関しては、定期的なバックアップが必要不可欠となっています。
バックアップを作成すると、データの損失を回避したり、過去のバージョンを確認したりできます。
バックアップは、外部のドライブやバージョン管理ツール、クラウドストレージなどを使うのがおすすめです。
計画的にバックアップすることで、開発プロセスの安全性を確保することにもつながります。
また、問題が発生した場合のリカバリーもスムーズにできるようになるので、バックアップは取っておくことは非常に重要です。
システム要件をチェックする
システム要件に関してもしっかりとチェックしておきましょう。
システム要件を満たしていないと、Android Studioの動作が重くなってしまったり、不具合が生じたりする原因になりかねません。
16GB以上のRAMやディスクの空き容量、解像度が高いディスプレイ、64ビットに対応するプロセッサを持っているパソコンであれば安心して使えます。
パソコンのスペックだけではなく、適切なバージョンのJDKをインストールすることも忘れないようにしてください。
最小要件や公式が推奨するシステム要件は以下のようになっています。
【Windowsの場合】
| 要件 | 最小要件 | 推奨要件 |
| OS | 64 ビット
Microsoft Windows 8 |
最新の 64 ビット版 Windows |
| RAM | 8 GB | 16 GB 以上 |
| CPU | x86_64 CPU アーキテクチャ、第 2 世代の Intel Core 以降もしくはWindows Hypervisor Framework をサポートする AMD CPU | 最新の Intel Core プロセッサ |
| ディスク空き容量 | 8 GB(IDE、Android SDK、Android Emulator) | 16 GB 以上のソリッド ステート ドライブ |
| 画面解像度 | 1,280 x 800 | 1,920 x 1,080 |
【Macの場合】
| 要件 | 最小要件 | 推奨要件 |
| OS | macOS 10.14(Mojave) | 最新版の macOS |
| RAM | 8 GB | 16 GB 以上 |
| CPU | Apple M1 チップもしくは Hypervisor Framework をサポートする第 2 世代の Intel Core 以降 | 最新の Apple Silicon チップ |
| ディスク空き容量 | 8 GB(IDE、Android SDK、Android Emulator) | 16 GB 以上のソリッド ステート ドライブ |
| 画面解像度 | 1,280 x 800 | 1,920 x 1,080 |
最小要件や推奨要件はこのようになっています。
ただし、エミュレータとして使う仮想Androidの容量が1つあたり10GB前後となるので、エミュレータの数に応じて増加することを忘れてはいけません。
Androidアプリの開発をスムーズに行うためには、システム要件をしっかりと確認し、十分なスペックを持つパソコンを使うようにしましょう。
デバッグとエミュレータの最適化を行う
Android Studioを使う際は、デバッグとエミュレータの最適化も重要な要素になります。
Android Studioにはデバッグツールが含まれているので、ブレークポイントの設定やステップ実行、変数の監視などの機能が使用可能です。
エミュレータの性能を高めるためには、ハードウェア仮想化(VT-x/AMD-V)を有効にし、最新のグラフィックドライバを使うようにしましょう。
効果的なデバッグとエミュレータを使うことで、アプリ開発をスムーズに進められます。
また、品質が高いアプリの開発も実現しやすくなります。
開発前にAndroidアプリの開発で使われている言語を学ぶことも大切!

AndroidアプリはAndroid Studioを使うことで開発ができます。
しかし開発を行うためには、「どのようなプログラミング言語が使われているか」を把握することも重要です。
最後に、Androidアプリの開発で使われている言語について解説していきます。
Java
Javaは、Android Studioでも選択できるプログラミング言語です。
オブジェクト指向の言語で、歴史が長くて汎用性が高いことで知られています。
どのような環境でも使用できるので、幅広い場面で取り入れられています。
ゲームはもちろんですが、業務システムやAndroidアプリ、IoTなどのシステム・アプリ開発にも使われていることから、汎用性の高さは確かなものと言えるでしょう。
処理速度の速さやエラーの少なさにも定評があります。
Kotlin
KotlinもAndroid Studioで選択できるプログラミング言語です。
Javaと同じく、オブジェクト指向の言語に分類されています。
2017年にGoogleからAndroidデベロッパーの推奨言語に公式採用されたことで注目を集めるようになりました。
より簡単なアプリ開発ができるとして、Kotlinを採用するケースも増えています。
使用可能なエンジニアも増加傾向にあるので、さらなる普及が期待される言語でもあります。
Javaと比べてコーディングが簡単にできるため、アプリ開発を始めたばかりでも取り組みやすいというメリットもあるため、導入する側のハードルも低いでしょう。
C#
C#は、オブジェクト指向でJavaと文法が似ているプログラミング言語です。
C++とJavaをもとに作られているためです。
Android StudioではなくVisualStudioで使用できるものですが、アプリ開発の分野では採用されるケースが多いのでご紹介します。
このプログラミング言語は、2000年代にMicrosoftが開発したものです。
スマホやパソコンのアプリ、ゲーム、VRなど様々な開発現場で使われています。
まとめ
Androidアプリの開発を行うなら、Google公式のアプリ開発ツールであるAndroid Studioを使うのがおすすめです。
Android Studioは、Androidアプリの設計からデザイン、コードの記述、デバッグ、プロファイリング、デプロイなどトータルで行えるツールを提供しているためです。
他の開発者と交流したり、Googleの開発者サポートを受けたりできるといったメリットもあります。
使用するプログラミング言語も汎用性の高いJavaやより簡単なアプリ開発ができるKotlinなので、使い勝手の良さも感じられるでしょう。
Androidのアプリを開発しようと考えているのであれば、Android Studioの使用を前向きに検討してみてください。
- 投稿タグ
- 開発環境, Kotlin, Java, システム要件, Androidアプリ, Android Studio, アプリ